Možná se mezi účastníky projektu Tvoříme s Tarotem, který se nám už za pár dní rozeběhne naplno, najde pár tvůrců, kteří by si pro sebe rádi udělali vlastní tarotové kartičky, ale nemají moc vztah ke kreslení nebo malování a podobným výtvarným technikám - a s vyspělými programy na počítačovou grafiku to také neumějí.
Jako malý povánoční dárek mám teď proto pro vás návod, jak si takové kartičky udělat zábavnou formou v internetové aplikaci Polyvore.

Návod můžete samozřejmě použít pro tvorbu jakékoliv koláže. Jen počítejte s tím, že aplikace pracuje jen s malým rozlišením, takže výstupní dílko bude k vytištění jen v mini formátu. Koláže lze ale velmi snadno sdílet - třeba na sociálních sítích!
CO JE TO POLYVORE
Aplikace primárně slouží k podpoře prodeje. Lze do ní stahovat produkty z různých e-shopů, které si pak uživatelé zábavným způsobem kombinují do různých setů a kolekcí. Tím jim vlastně dělají reklamu a nabízí je ostatním.

http://www.polyvore.com/house_spaces_158/set?id=107590378
Někteří z Vás si možná budou pamatovat módní montážnice Mó-Mo, které svého času podobné kombinace výrobků sestavovaly tady na Fleru.
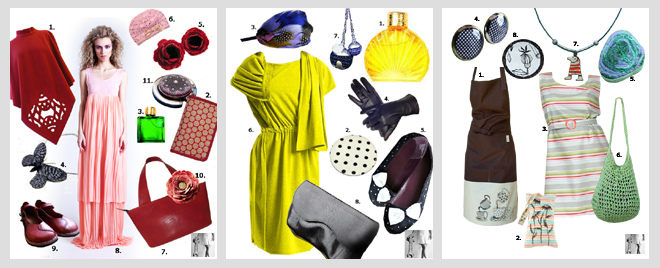
https://www.fler.cz/blog/retro-13556
Takže asi už nemusím dodávat, že pokud se s Polyvore naučíte pracovat, budete si moct udělat nejen tarotové kartičky, ale budete si moct třeba hrát si i se svými a dalšími výrobky z Fleru a nabízet je zákazníkům novým způsobem. 
Aplikace Polyvore není složitá, takže kdo už to s internetovými aplikacemi umíte a znáte základy angličtiny, snadno se tam zorientujete i bez nápovědy, stačí si to tam proklikat. 
Pro ty, kteří ale zatím nejsou s intenerem a počítači úplně nejlepší kamarádi, jsem připravila tento malý návod, v němž si ukážeme krok za krokem, jak postupovat.
Kartičky, které si můžete vytvořit, mohou vypadat třeba takto - tyto sice nejsou tarotové, ale vykládací karty "lenormand", ale na ukázku myslím postačí:
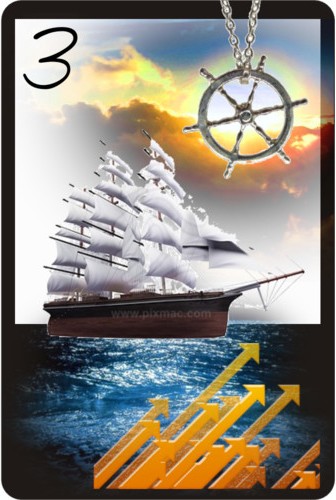
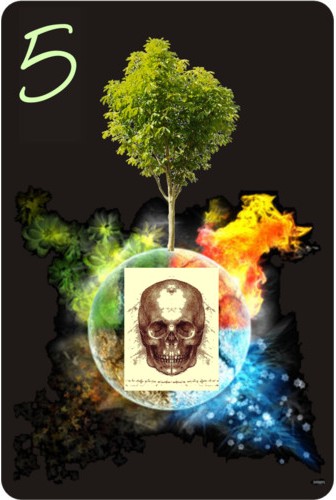
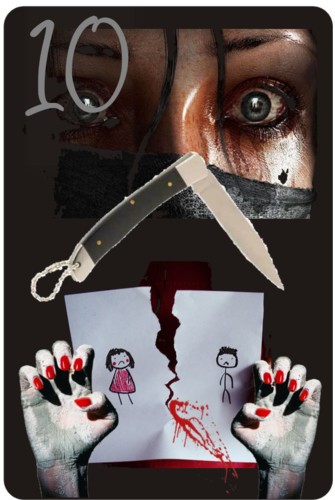

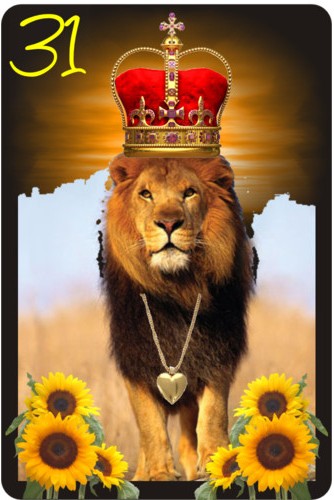

ZAČÍNÁME
Otevřeme si aplikaci: http://www.polyvore.com
A musíme se nejprve registrovat.
1. Klikněte na Register

2. Buď se můžete registrovat prostřednictvím svého účtu na Facebooku nebo Twitteru kliknutím na příslušná tlačítka - což jsem neudělala - nebo klasicky vyplňte svůj e-mail a heslo (Password), pod jakým se budete později přihlašovat. Zaškrtněte, jestli se chcete propojit s přáteli na Facebooku, Twitteru nebo z e-mailu - já políčko nezaškrtávala, takže vám nepovím, co to pak dělá, ale pravděpodobně se lidem, které máte v kontaktech ukáže odkaz/zpráva, že máte nějakou aktivitu v Polyvore.
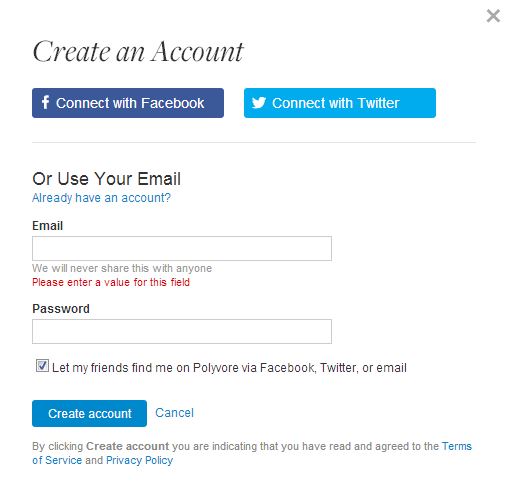
3. Dále musíte zaškrtnout, jestli preferujete módu (Fashion) nebo bydlení (Home), nebo obojí - já zaškrtla Everything - tj.všechno - a pak odklikněte Next:
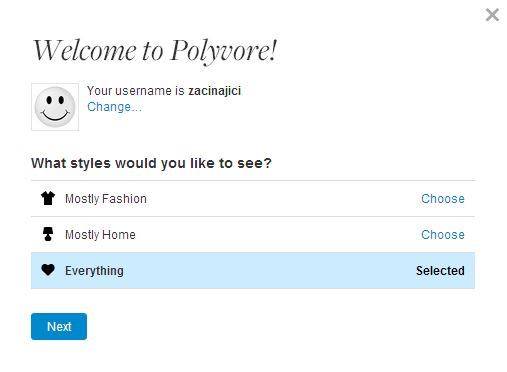
4. V dalším kroku Vám aplikace opět nabídne hledání přátel na Facebooku nabo Twitteru (nedá potvora s těmi sociálními sítěmi pokoj, že?), pokud to nechcete, využijte malé tlačítko vpravo dole Skip this step:
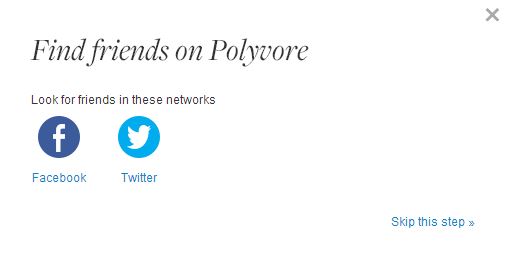
A JE TO !!! 
Máte založený profil.
ÚPRAVA PROFILU
Vpravo úplně nahoře nyní vidíte svoji přezdívku, která vám oznamuje, že jste přihlášení. Pokud na ní najedete kursorem, otevře se vám nabídka.
Pokud si budete chtít upravit profil (což není nutné ani povinné!!!), klikněte na Profile a posléze na Edit Profile:


Objeví se vám formulář s mnoha položkami, které lze vyplnit.
Takže malý slovníček:
- user name – uživatelské jméno (Pozor, jde změnit jen jednou!)
- display name – jméno, které se zobrazuje na stránce profilu (Příklad: přezdívka=user name je "Tarot", na profilu po rozkliknutí se pak dočteme, že jméno uživatele=display name je Kateřina Flérová)
- icon - avatar, čili obrázek, ikonka
- I live in – bydlím v ...
- Blog or website – vaše webovky
- Facebook ,Twitter – zde se lze spojit se sociálními sítěmi
- I am a – co jsem..., čili profese nebo jak sami sebe definujete
- About me – něco dalšího o mně
- Your default profile tab – záložka, která se vám nastaví jako domovská stránky po otevření aplikace
A je to. 
Když jsme se zaregistrovali, můžeme se pustit do toho hlavního - do tvoření.

JAK SI UDĚLAT KARTIČKU
Nejprve si rozmyslete, co všechno na kartě (nebo na obrázku) budete chtít mít. Já pro příklad použiju tarotovou kartičku Blázen a chci na ní mít tančícího mladého člověka, slunce, hory a psa.
Tak jak na to.
1. Otevřete si pracovní plochu - černá horní lišta, záložka Create a po rozrolování nabídky klikněte na Set

Otevře se okno, v jehož levé části je bílá prázdná plocha, ve které budete vytvářet koláž. Vpravo je pole, ze kterého si budete vybírat obrázky, z nichž koláž vytvoříte.
Prohlédneme si, z jakých kategorií můžeme vybírat - horní část se týká módních součástek - všimněte si ale dole pole Embellisments - najdete tam různá pozadí, písmo (!!!) a efekty, které se při tvorbě koláží Tarotu mohou náramně hodit.
Dále si všimněte, že ono pravé pole má čtyři záložky - Fashion (móda), Home (bydlení).
A pozor! Následuje My Items. V této záložce najdete obrázky, které si tam sami uložíte. Až budete surfovat nabídkou obrázků, může vás zaujmout něco, co nepotřebujete hned, ale mohlo by se vám to hodit později, takže si to vložíte mezi My Items. Jak to uděláte - k tomu se ještě dostaneme.
Poslední záložka je Collections. Jsou to vaše kolekce obrázků a najdete je tam, až si nějakou kolekci vytvoříte.
A teď budeme pokračovat ve výrobě naší kartičky.
2. Začneme rámečkem - v pravém poli dole klikneme na Frames & Borders a otevře se nám nabídka různých rámečků:

Vybrala jsem si rámeček na poslední stránce.
Obrázek si buď můžete přetáhnout stisknutou myší na pracovní plochu, nebo na něj můžete kliknout. V tom případě se vám objeví políčko s nabídkou:
- Add to set - vložení do pracovní plochy
- View details - ukáží se vám detaily obrázku - např. odkaz na e-shop, kde ho lze koupit
- Like this item - kliknutím na tento odkaz si obrázek vložíte mezi My Items !!!

Rámeček si tedy uložím do My Items, abych ho tam měla kvůli dalším kartám a vložím si ho i na pracovní plochu.
3. A jdu si najít nějaké sluníčko. V záložkách pravého pole si kliknu na Home nebo Fashion, abych se dostala k nabídce Embellisments a zkusím to v kategorii Background. Rozkliknu si ji a do vyhledávacího políčka vepíšu "sun":
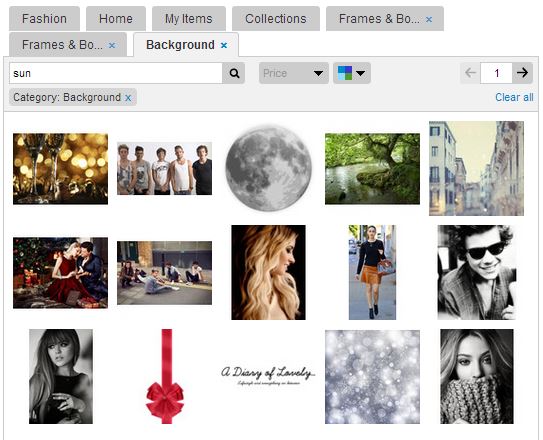
Po kliknutí na lupu se mi vylistují obrázky, u kterých je přiřazeno toto klíčové slovo. Najdu si nějaké sluníčko, co se mi bude líbit a přidám si ho na pracovní plochu.
4. Podobným způsobem si najdu i ostatní motivy: tančící osůbku, hory a psa.

5. Teď se pojďme podívat, co s tím materiálem na ploše můžeme dělat.
Začneme tlačítky vlevo:
- Publish - kliknutím obrázek publikujete (uvidí ho všichni) a najdete mezi svými hotovými sety
- Save Draft - uložíte rozpracovaný obrázek - najdete ho jen vy
- Open - po kliknutí si můžete otevřít na plochu buď některý z publikovaných setů, nebo rozpracovaných obrázků uložených tlačítkem Save Draft, dále My Template - čili vaše šablony - pokud máte nějaké vytvořené. A nakonec All Templates, to jsou šablony, které nabízí Polyvore.
- New - otevře čistou placovní plochu - pozor!!! nezapomeňte si uložit to, co máte rozpracováno, jinak o to přijdete!
- šipečky - vrátí vaši práci o krok vpřed nebo vzad
- plus, mínus a puntík - obrázek přiblíží, oddálí a vycentrují
Další nabídka je nahoře na šedé liště:
- Remove - smaže vybraný motiv
- Flip a Flop - motiv zrcadlově obrátí podle svislé nebo vodorovné osy
- Clone - klonování - vám moviv nakopíruje
- Forwards a Backwards - jistě jste si všimli, že obrázky se na sebe vrství v pořadí, v jakém jste je na plochu přidali. Pokud nějaký motiv potřebujete dostat před ostatní nebo ho naopak odsunout do pozadí, použijte tato tlačítka.
No a dále vidíte vybraný obrázek ve třech variantách. První možnost je s průhledným pozadím, druhá s plným bílým pozadím a třetí možnost je nástroj, jak si z obrázku udělat výřez.
Pomocí těchto nástrojů si obrázky na ploše porovnáte jak budete chtít - samozřejně je lze i zvětšovat a zmenšovat a otáčet pomocí rámečku, který se kolem nich udělá, když na ně kliknete.
6. Máte hotovo? Klikněte na modré tlačítko Publish. V rámečku, který se vám otevře, si ještě můžete doplnit název a popis karty.
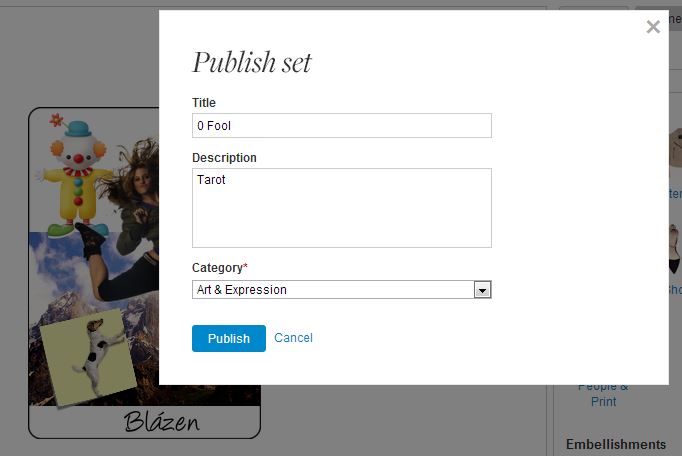
A máte hotovo.


Dokončený set - tedy obrázek - nyní můžete najít, když si na horní černé liště kliknete na svou přezdívku a rozloluje se vám nabídka. V ní klikněte na Set.
Rozkliknutý obrázek ještě můžete vložit do kolekce - pomocí tlačítka Collection - takto si můžete vytvořit složky s obrázky pro projekt Tarot, ale třeba i obrázky, které si uděláte se svými výrobky z Fleru, nebo sety, které si vytvoříte jen tak pro radost.
Můžete ho i sdílet na sociálních sítích nebo na Pinterestu.
No a jak ze setu získat obrázek, který byste si mohli vytisknout, třeba abyste si z něj vyrobili kartičku? Pošlete si ho na e-mail a z emailu si ho pak uložte jako jpg.
Další možnost je, poslat si rozkliknutý obrázek do své galerie Pinterest a uložit ho odtamtud.
Počítejte s tím, že obrázek z této aplikace vzniká jen v malém rozlišení, nejde o nástroj pro výrobu tiskových předloh, ale pro výrobu materiálu určeného ke sdílení po netu. Takže kartičky si vytisknete leda malé - ale budou jen vaše!
A takhle už vypadá kartička, kterou jsem vyrobila v rámci tohoto našeho kursíku:

Ale to ještě není všechno.
Do aplikace Polyvore můžete obrázky sami přidávat - nahrávat z internetu!!!
Na lištu prohlížeče si stačí přetáhnout tlačítko Clipper - zde máte obrazový návod.
Počítejte ale s tím, že aplikace vygumovává pozadí a proto se některé obrázky nahrají jen podivně okousané - na uvedené stránce to můžete vidět na příkladech. Ideální je vkládat motiv na bílém pozadí.
A NAKONEC DŮLEŽITÉ UPOZORNĚNÍ!
Respektujte autorská práva.
Nečekejte, že vše, co je v Polyvore, je k volnému užití, je to spíš naopak.
Pokud si tedy budete v této aplikaci něco vyrábět z materiálu, k němuž vy sami prokazatelně nemáte autorská práva, dělejte to výhradně jen a pouze pro svou potřebu a nikdy ne za účelem dalšího prodeje nebo zisku!
Přeju vám tedy mnoho radosti s Polyvore, ať už si v aplikací budete vyrábět karty nebo cokoliv jiného. Těším se na výsledky a přijďte se pochlubit.

Předchozí blogy:
https://www.fler.cz/blog/tvorime-s-tarotem-26126
https://www.fler.cz/blog/tvorime-s-tarotem-neco-pro-zajimavost-26445
https://www.fler.cz/blog/tvorime-s-tarotem-ruzne-pristupy-k-tvorbe-tarotovych-karet-26565


