Jak na to: Úprava bílého pozadí
V dnešním dílu fotografického seriálu si ukážeme, jak pomocí programu Adobe Photoshop CS2 docílíme čistě bílého pozadí. Základním předpokladem správného výsledku je nafotografování šperku nebo jiného předmětu na bílém podkladě (např. tvrdý papír) za co nejlepšího osvětlení (dobré počasí na focení je mírně pod mrakem, ani ne zataženo, ani na přímém slunci).
Fotíme nejlépe na denním světle, bez umělých světel a bez blesku. Dobře se fotí, když venku svítí sluníčko, ale lehce si zatáhneme žaluzie nebo
si třeba na okno nalepíme pauzovací papír nebo jakýkoli jiný, ale nebarevný. Pokud máte fotografický difúzní stan, použijte jej. Docílíte tak měkého podání fotografie bez "tvrdých" stínů od sluníčka nebo světla.
 |
 |
| Před úpravami | Po úpravách |
Úprava původní fotografie v programu Adobe Photoshop CS2
Program Adobe Photoshop si můžete zakoupit na internetu nebo ve specializovaných obchodech se software. K dispozici je plná verze, studentská verze (za zlomek ceny - cca 1.100,-) nebo jednodušší verzi s názvem Adobe Photoshop Elements (cca 1.900,-)
1) Fotku ve Photoshopu si můžeme otevřít buď zkratou Ctrl + O nebo přetažením ze složky. Otevřít si jich můžeme i několik zároveň. (Pokud nemáme automaticky otevřené okna: Historie, Nástroje, Volby a případně Vrstvy, otevřeme si je kliknutím nahoře na hlavním panelu na možnost Okna - Historie, Nástroje, Volby a Vrstvy.)

2) - Když už máme fotku otevřenou, přepneme si na panelu nástrojů na Nástroj oříznutí (zkratka C). Pokud chceme zachovat poměr stran, klikneme na hlavním panelu na Obraz vpředu. Nebo můžeme rovnou nastavit čtvercový ořez vložením stejných rozměrů do ?chlívečků? výška a šířka na hlavním panelu. Já většinou nejdřív kliknu na Obraz vpředu a pak zkopíruji menší rozměr do většího.

3) Když máme na hlavním panelu nastavený rozměr, můžeme ořezávat. Klikneme do fotky nejlépe někam vlevo nahoře a táhneme šikmo přes fotku dolů. Můžeme pustit myš a ještě doupravit přesné oříznutí (zvětšit, zmenšit, posunout,...). Pokud chceme ořez zrušit, klikneme do fotky pravým tlačítkem myši a dáme možnost Zrušit (nebo stiskneme klávesu ESC). Pokud jsme už s ořezem spokojeni, stiskneme Enter nebo klikneme do fotky pravým tlačítkem myši a dáme možnost Oříznout.

4) Fotku máme oříznutou. Teď si upravíme Úrovně. Máme opět dvě možnosti, jak se k nim dostat. Buď přes Hlavní panel - Obraz - Přizpůsobení - Úrovně, ale rychlejší je zkratka Ctrl + L.

5) Zobrazí se nám okno Úrovní. Při základním nastavení jsou Vstupní úrovně: 0; 1,00 a 255.

6) Klikneme na bílý trojúhelníček vpravo a táhneme doleva zhruba na začátek černé plochy a ještě kousek dál. U toho musíme sledovat fotku, jak se mění a s citem posunout na tu správnou polohu. Teď ještě pozadí nebude čistě bílé, raději ho necháme o něco tmavší než se nám zdá vhodné.
Pozn.: Obecná pravidla pro práci s úrovněmi: posouváním pravého trojúhelníčku doleva zesvětlujeme světlé části obrázku, posouváním pravého doprava ztmavujeme tmavé části. V případě, že chceme prosvětlovat nebo ztmavovat střední tóny, posouváme prostředním trojúhelníčkem na správnou stranu

7) Teď zbavíme fotku případného modrého zabarvení bílého podkladu. Opět jsou dvě možnosti, jak se k tomu dostat: Hlavní panel - Obraz - Přizpůsobení - Vyvážení barev, nebo zkratka Ctrl + B.

8) Nastavíme si upravování světel. Já mám pozadí většinou lehce do modra, takže posouvám víc k purpurové a žluté - tím se pozadí stává opticky bělejší. Někdy ho upravím spíš až do žluta, ale to upravíme v dalších krocích.


9) Na řadu přichází Křivky. Opět máme dvě možnosti: Hlavní panel - Obraz - Přizpůsobení - Křivky, nebo zkratka Ctrl + M

10) Objeví se nám okno se čtverci a příčnou linkou.
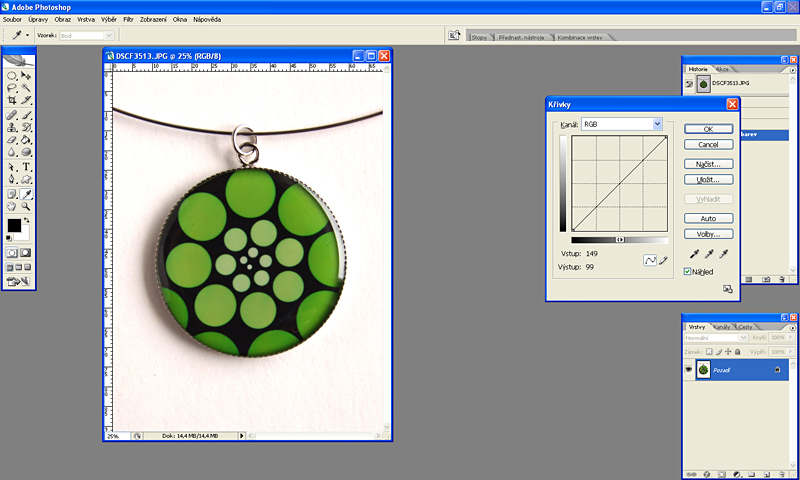
11) Klikneme zhruba doprostřed linky a táhneme šikmo doleva nahoru. Tím se nám celý obraz zesvětluje. Zesvětlíme ho spíš víc, než se nám zdá vhodné - tak aby byl obraz trochu vybledlý a pozadí téměř bílé.

12) Opět si otevřeme Úrovně (Ctrl + L). Vstupní úrovně jsou opět: 0; 1,00 a 255.

13) Tentokrát budeme posunovat černý trojúhelník doprava a to zhruba po začátek černé plochy a nejspíš bude potřeba ještě o něco dál. Musíme sledovat změnu fotky a citlivě se přizpůsobit konkrétní fotce. Případně ještě můžeme posunout i bílý trojúhelník blíž středu - tím se nám ještě zesvětlí nejen bílá plocha, ale celá fotka, proto musíme posunovat citlivě. Odklikneme Entrem nebo OK. Potom si většinou ještě jednou otevřu Úrovně a zkontroluji, jestli je už pozadí úplně bílé tak, že posunu černý trojúhelník zcela doprava - tím fotka celá ztmavne a pokud je pozadí už čistě bílé, zůstane bílé. Pokud je v něm ještě nějaká barva - ztmavne až zčerná. Pokud je tam ještě hodně barvy a fotka skoro celá zčernala, můžeme ještě upravit úrovně posunutím bílého trojúhelníku doleva nebo přijde na řadu štětec (černý trojúhelník vždy musíme vrátit doleva nebo neuložit změny).

14) Na Panelu nástrojů nastavíme Nástroj štětec (zkratka B). Kliknutím do fotky pravým tlačítkem myši se nám zobrazí nastavení štětce. Tvrdost nastavíme na 0% a Hlavní průměr podle potřeby - já ho mám většinou necelých 400 bodů. Záleží, jak velkou máme bílou plochu okolo vyfoceného předmětu.

15) Také musíme nastavit bílou barvu na Panelu nástrojů (označeno šipkou). Nastavíme ji kliknutím do levého čtverce levým tlačítkem myši - tím se nám otevře okno s barvami a klikneme do levého horního rohu - hodnoty RGB by měli být všechny 255 a hodnoty CMYK 0%.
Také musíme mít nastavené Krytí a Hustotu na 100% (na Hlavním panelu označené šipkou). Štětcem projedeme bílé pozadí okolo výrobku - ne až k němu. Případně zmenšíme Hlavní průměr štětce na menší plochy, abychom nezabarvili výrobek. Také je dobré si pozadí zkontrolovat Úrovněmi (posuneme černý trojúhelník doprava, aby fotka zčernala - tím zjistíme, jestli je už pozadí čistě bílé).

16) Nakonec si fotku vyretušujeme pomocí klonovacího razítka. Fotku si přiblížíme zkratkou Ctrl + (oddálíme ji Ctrl - ). Na Panelu nástrojů klikneme na Nástroj klonovací razítko (zkratka S). Kliknutím do fotky pravým tlačítkem myši nastavíme Tvrdost 0% (zde můžeme použít i mírně rozpité okraje pomocí vyšší hodnoty tvrdosti, pokud vám to bude vyhovovat) a Hlavní průměr podle potřeby. Na Hlavním panelu ještě musíme mít nastavené Krytí a Hustotu na 100%.

17) Podržíme klávesu levý Alt, klikneme do fotky tam, odkud chceme brát barvu na zabarvení flíčku, Alt pustíme a klikneme na flíček. Projdeme takhle celou fotku a zbavíme ji nedokonalostí. Pokud se nám nějaká retuš nepovede, můžeme se vrátit v Historii.

18) Případně ještě fotku můžeme oříznout do čtverce, pokud jsme to neudělali už dřív.

Každou fotku musíme upravovat individuálně, ne pro každou platí stejné hodnoty. Pokud se nám cokoliv nepovede, můžeme se vrátit v historii o pár kroků zpět a zkusit to znovu. Části úprav si můžeme ukládat a vybrat nakonec tu nejlepší.

Děkujeme prodejci Dareen za článek





